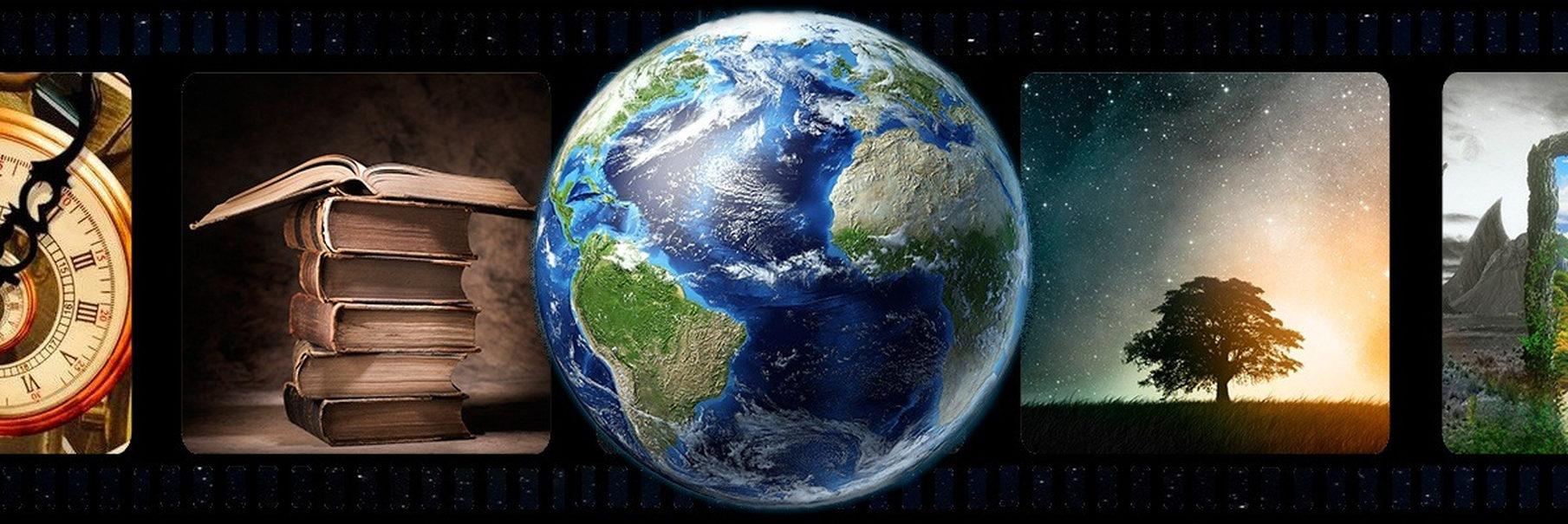Как распечатать текст книгой
Распечатать текст книгой — означает создать качественный и красивый документ, который может быть удобно использовать в повседневной жизни. Это может быть полезно для тех, кто хочет сохранить какие-то важные данные или просто иметь книгу для чтения в удобной форме. В этой статье мы рассмотрим несколько способов, которые помогут вам распечатать текст книгой.
- Использование специальных программ Существует множество программ, которые помогут вам создать книгу из текста. Одна из самых популярных программ — это Adobe InDesign, которая позволяет создавать профессионально оформленные книги и журналы. Также можно воспользоваться программами Microsoft Word, Google Docs или Pages от Apple, которые также имеют функции для создания книг.
- Выбор подходящего формата Перед тем как начать печатать книгу, важно выбрать подходящий формат. Это может быть формат А4 или А5 в зависимости от ваших предпочтений. Также важно учесть, где будет печататься книга — дома на принтере или в типографии. В зависимости от этого выбирается формат и количество страниц.
- Подготовка текста Перед тем как начать печатать книгу, важно подготовить текст. Это включает в себя изучение текста на предмет ошибок и опечаток, а также оформление заголовков, абзацев и других элементов текста. Также важно подумать о дизайне обложки и размещении изображений, если они есть в книге.
- Работа с принтером Если вы планируете распечатать книгу дома, нужно уделить внимание работе с принтером. Важно выбрать подходящую бумагу и качество печати, чтобы создать книгу высокого качества. Также можно воспользоваться услугами типографии, где профессионалы помогут распечатать книгу с использованием высококачественного оборудования.
В заключение, распечатать текст книгой — это замечательный способ сохранить важную информацию в удобной форме. Существует множество способов и программ, которые помогут вам создать качественную книгу, которая будет приятно читать и использовать. Надеемся, что эта статья поможет вам в этом деле!